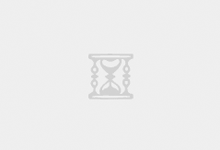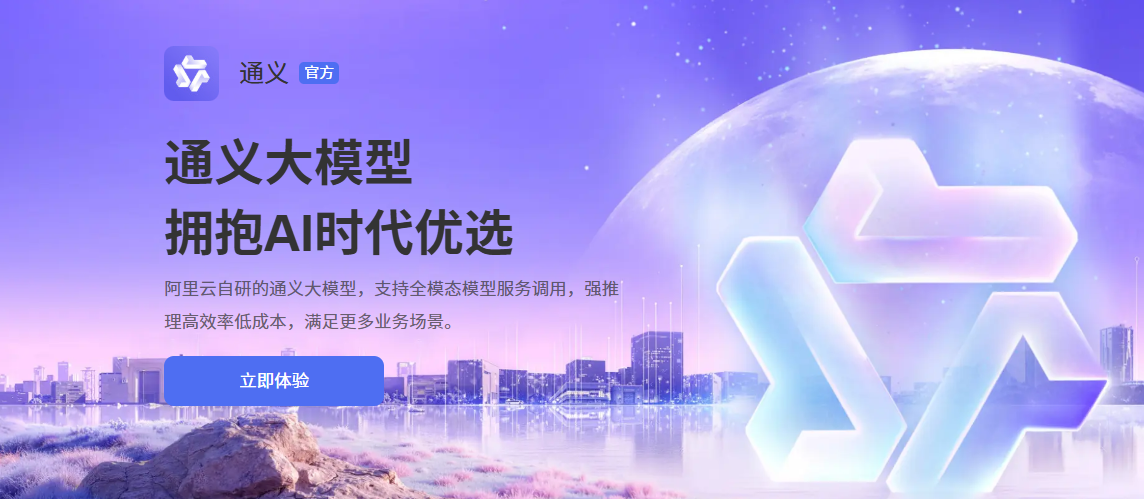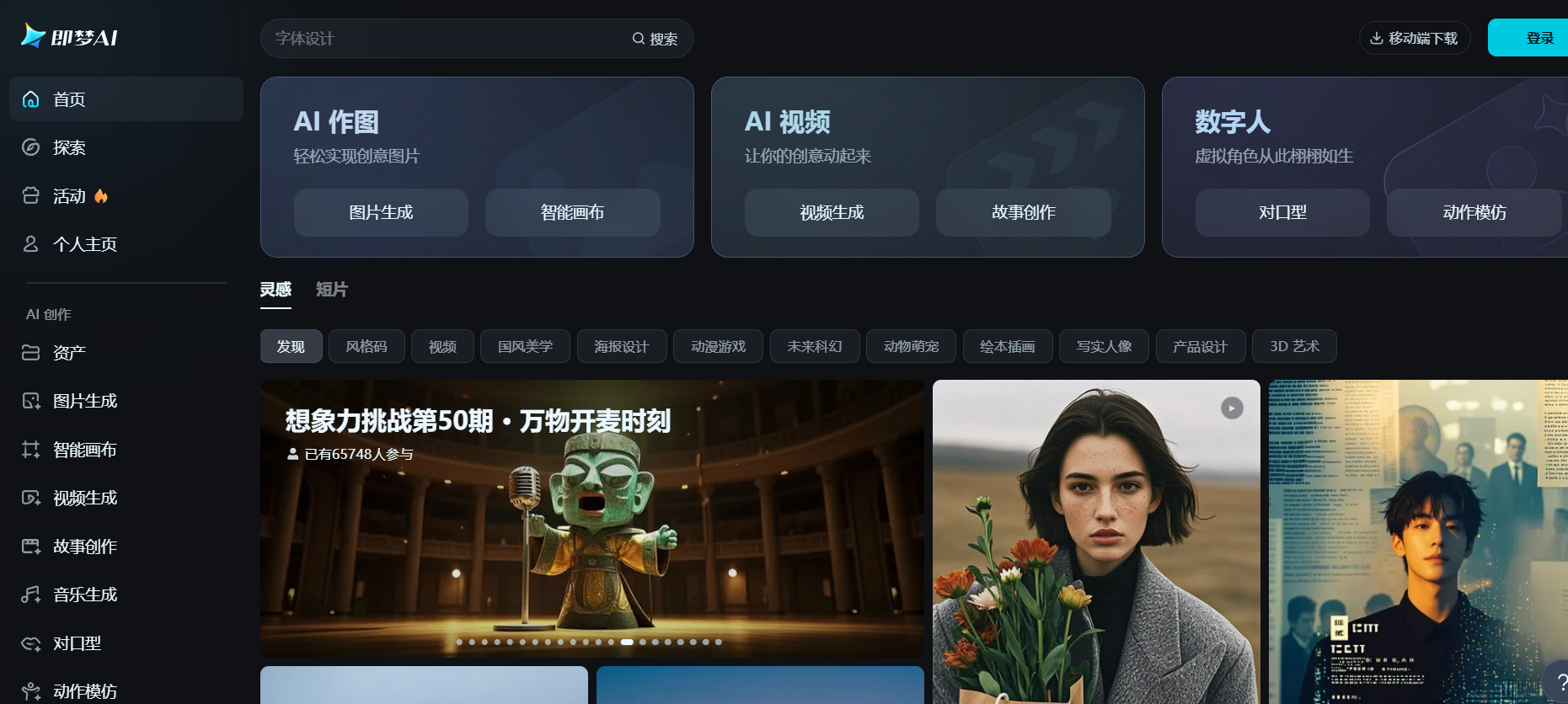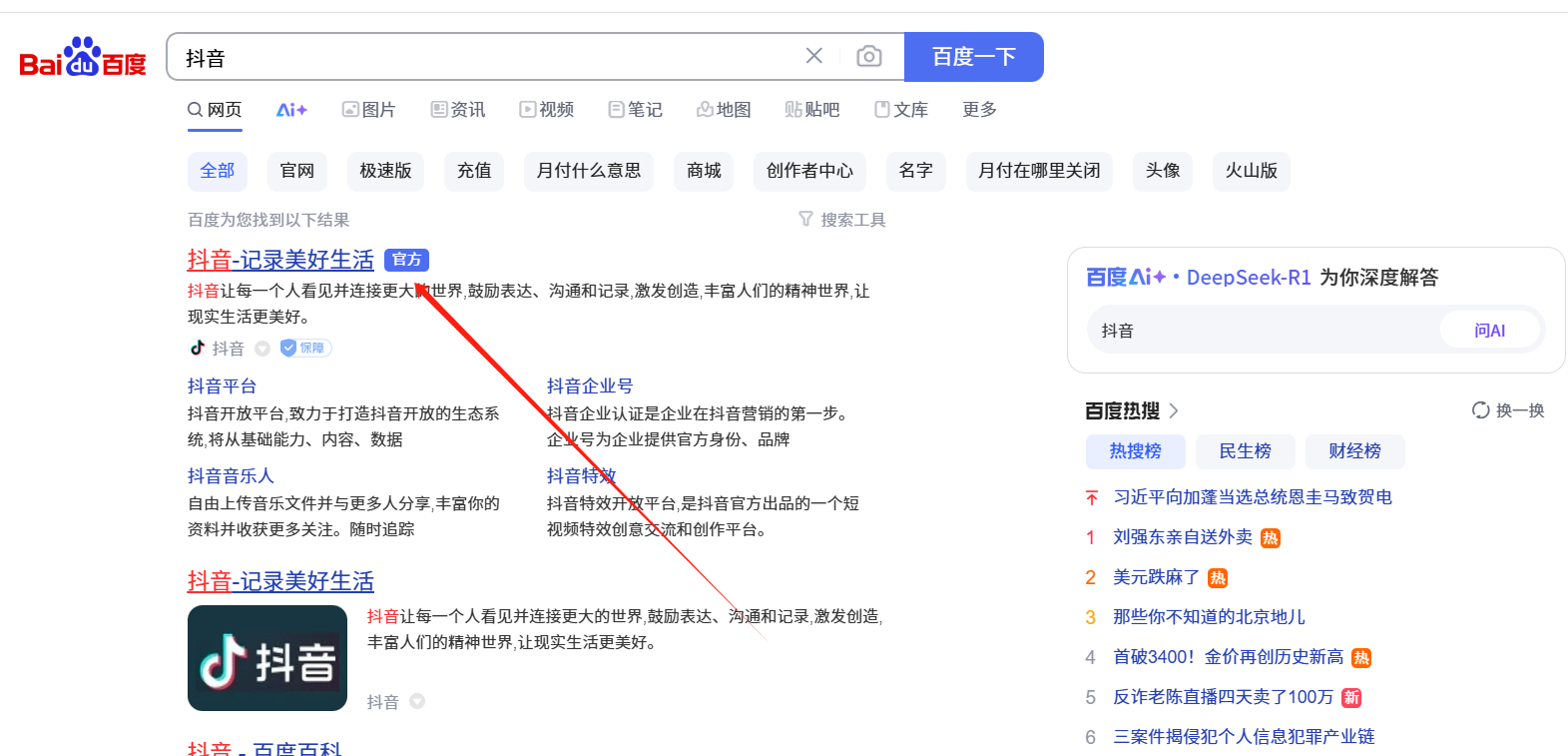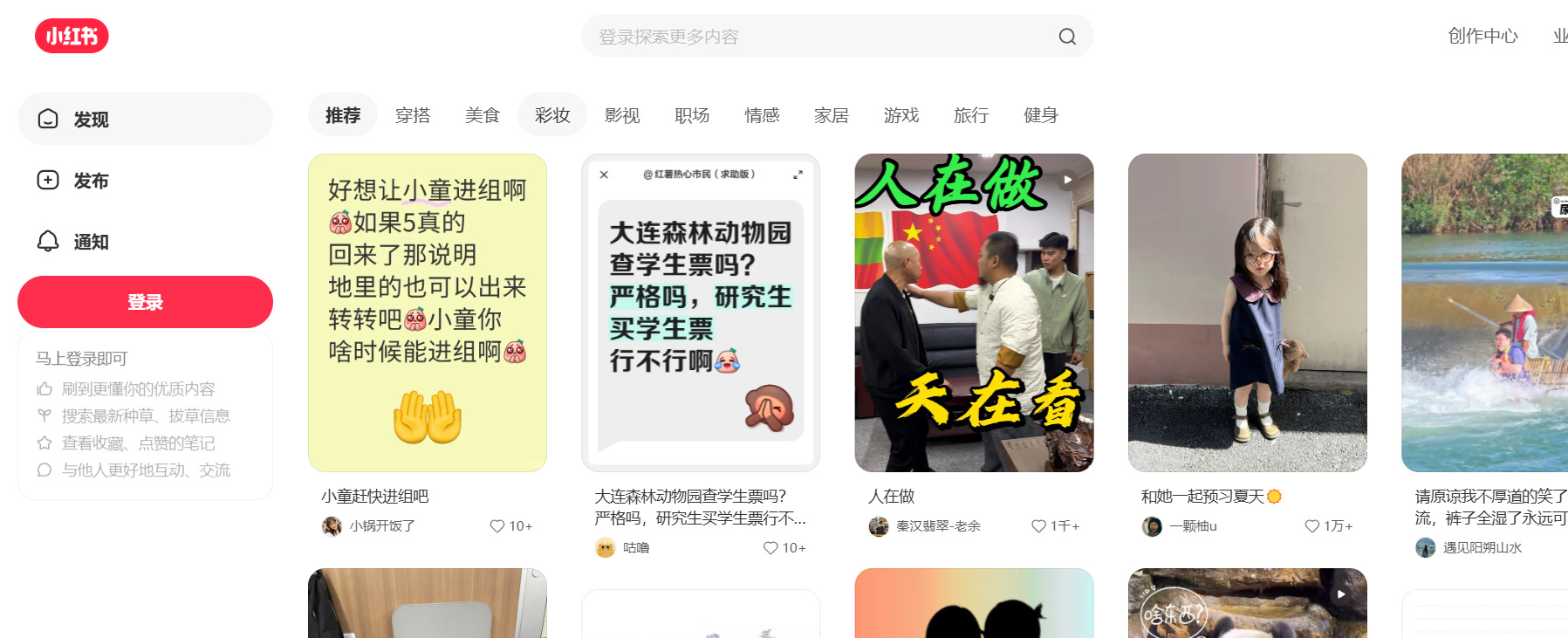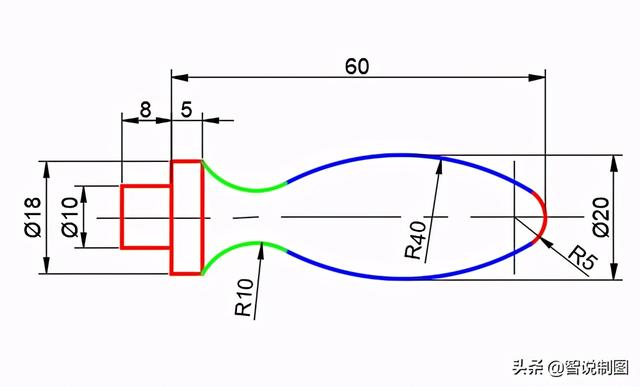本章介绍如何搭建VMware软件的操作指南。喜欢的朋友记得给成哥点赞收藏和关注一下,创作不易。

1、基础设置
①、内存
VMware有两项基础的设置内存和处理器。先说内存设置,主要是设置内存的大小。安装虚拟软件的主机内存最好不低于16G,最好32G。主机内存太小不适合运行虚拟机软件。
16G的内存可以主机和虚拟机对半分,主机留8G,虚拟机分8G。32G的内存可以按照主机和虚拟机对半分或者1:2进行分配。
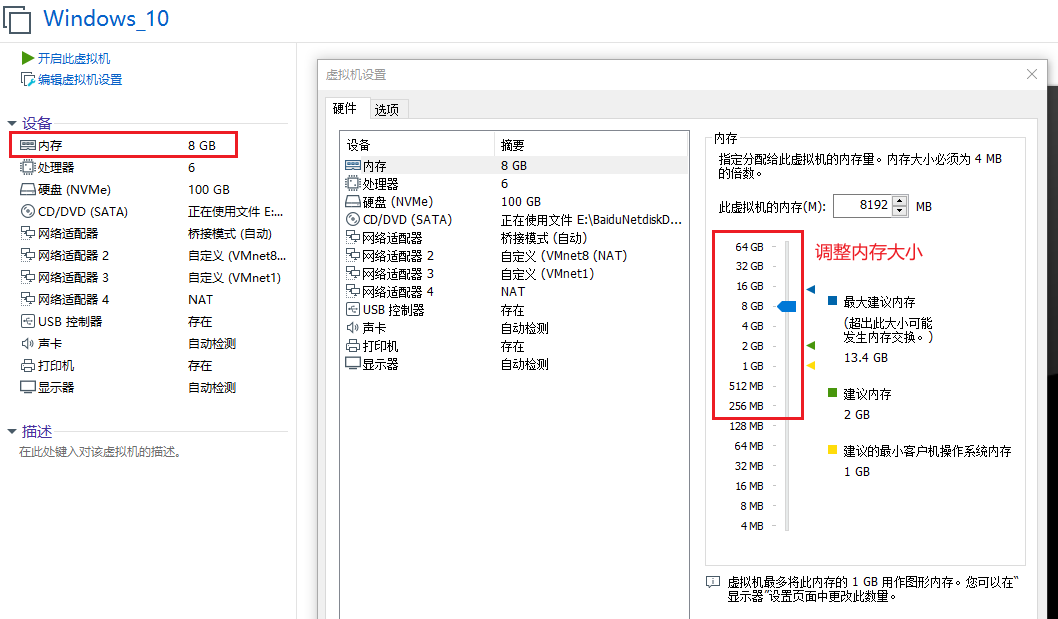
②、处理器
处理器主要是设置核心数,有下图中两个地方需要设置,处理器的数量、每个处理器的内核数量。处理器的数量设置成1,我们的电脑正常情况只有一个处理器。
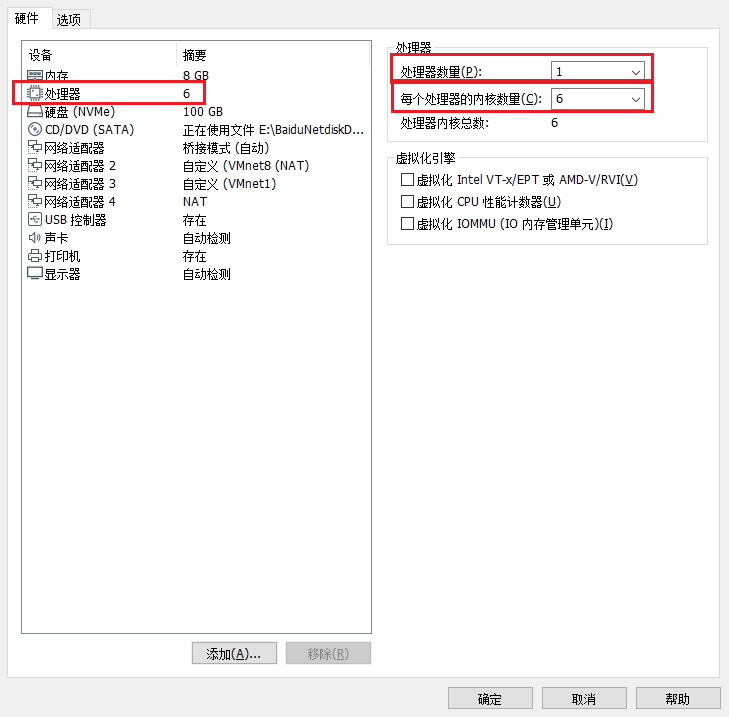
每个处理器的内核数量建议设置成主机线程的一半,如果你的主机处理器内核较多也可以按照主机和虚拟机1:2进行分配,这样能使虚拟机拥有更好的性能。
在任务管理器中可以查看主机的核心和线程数。
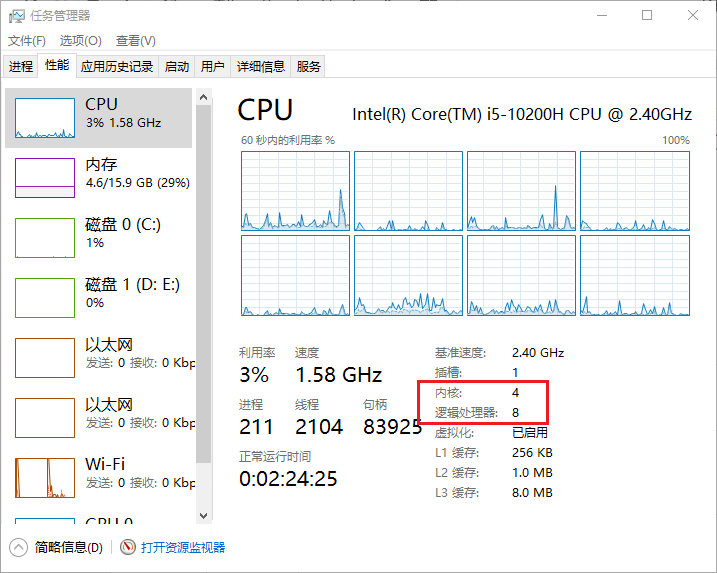
内存和处理的分配不是固定的,可以根据自己的实际需求进行。
我平时工作使用博途和PCS7比较多,而这两个软件有比较吃内存,和需要占用大量计算能力。
而主机内只需要打开图纸和办公软件,使用的算力并不多。
所以我偏向于给虚拟机分配更大的内存和处理能力。
③、硬盘
创建虚拟机时,会预先安装一个磁盘,类似我们电脑的C盘。后续有需要,仍然可以继续添加虚拟的硬盘,操作步骤如下所示。
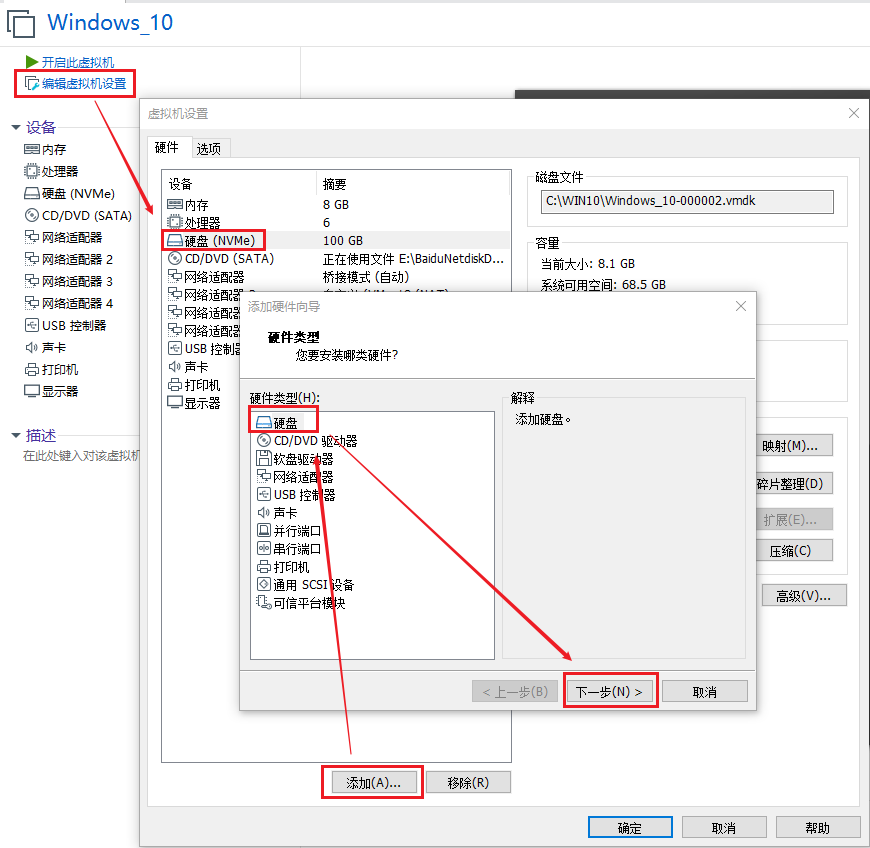
添加虚拟硬盘过程比较简单,只需要设置好磁盘大小即可。
虚拟机内除了C盘,不建议大家添加多余盘符。虚拟机的灵魂是,能在不增加硬件成本的基础上,虚拟出另一个电脑运行环境。
我们使用的是虚拟处理的运行环境,用于和主机进行隔离。
存储文件可以通过网络共享的方式,把虚拟机内处理的文件存储在主机中,这个后续再给大家介绍。
2、显示模式切换
上图红框中的按钮依次使显示侧边栏,显示下边栏,显示全屏、Unity模式。前两个按钮主要用于隐藏侧边栏和下边栏,我常用的是全屏模式和Unity模式。
点击全屏模式后,可以隐藏主机的任务栏和任务,使我们可以沉浸在虚拟机中进行操作。
在进行虚拟机操作时,有时候需要与主机进行交互,比如在虚拟机中编写程序,但是参考的资料在主机中。使用全屏模式,就需要来回切换主机和虚拟机。这样反而影响效率。
Unity模式能很好的解决这一难题,进入Unity模式后,会把虚拟机任务栏合并到主机的任务栏。
Unity模式给能带给你,虽然你在使用虚拟机,但是感觉不到虚拟机的存在。
3、虚拟机快照
虚拟机的快照功能类似主机系统的ghost,我们可以使用快照功能,随时把系统打上时间标记,当虚拟系统出现问题时,就可以恢复到某个时间点。
这个功能可以这样使用:比如刚做好一个虚拟机,给它设置个快照时间,然后进行软件安装,软件要是安装出错,导致不能继续。这时可以利用快照,恢复到系统初始的时间点。
软件安装完成后,使用也没有问题,这时候设置个快照。以后用的时候就能随便糟蹋虚拟机系统了,大不了恢复到前面的时间节点。
怎么样,是不是感觉很爽。
设置快照要比ghost系统简单太多,并且快照文件也非常小,不会占用太多硬盘空间。
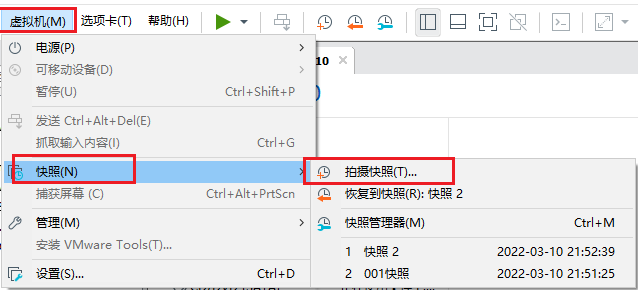
快照的设置很简单,只需要选中需要快照的虚拟机,然后依次选中虚拟机->快照->拍摄快照。
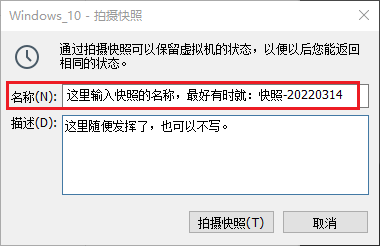
设置好快照的名称,最好设置一下时间。
快照文件生成后会自动存储在当前虚拟机文件夹下,并且以Snapshot为后缀命名。
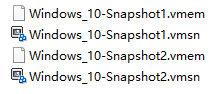
快照恢复操作同样通过选中虚拟机后点击右键,选择需要恢复的快照文件即可。
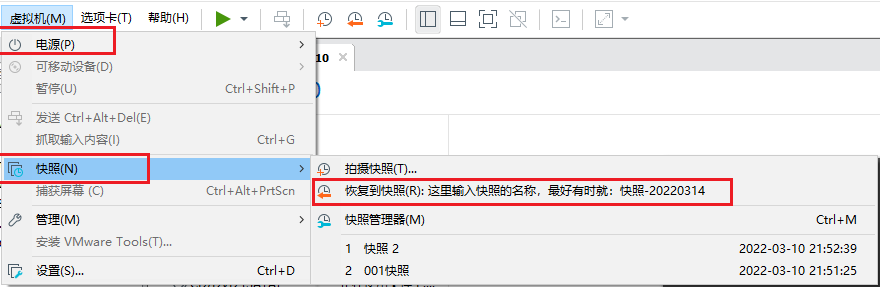
我们还可以进入快照管理器,查看和管理快照的时间节点。
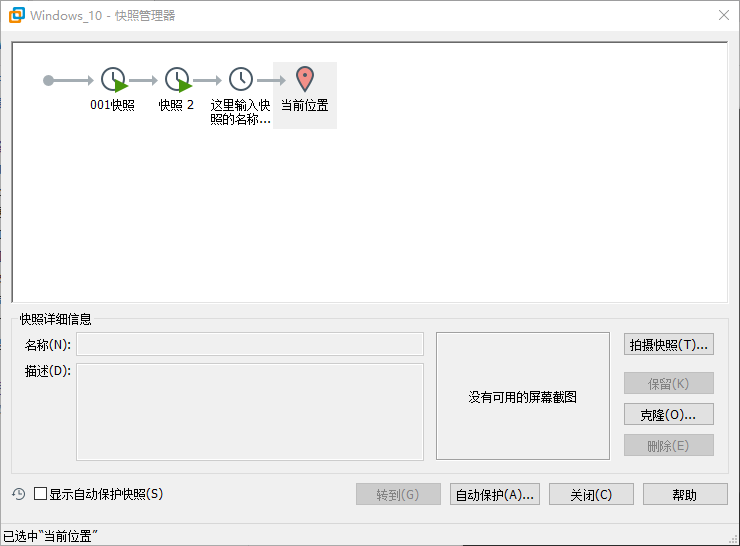
快照功能是个非常实用的功能,它可以作为虚拟机操作系统最后一道保护屏障。
4、文件交换
①、VMware Tools
新建虚拟机后,会在虚拟机内自动安装VMware Tools软件。VMware Tools软件主要的作用是实现物理主机与虚拟机之间共享剪贴板的功能。
也就是说,当你在物理主机中复制的文件,可以直接粘贴到虚拟机内。反之,也可以从虚拟机把文件复制到物理主机中。
VMware Tools软件也可以手动,通过菜单虚拟机–>重新安装VMware Tools。
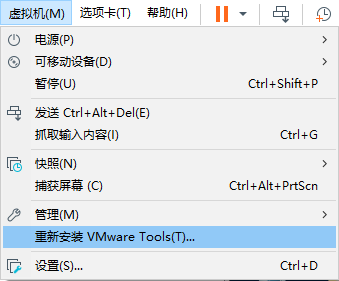
选择重新安装VMware Tools后,会在虚拟机挂载一个D盘,双击后可进入安装程序。
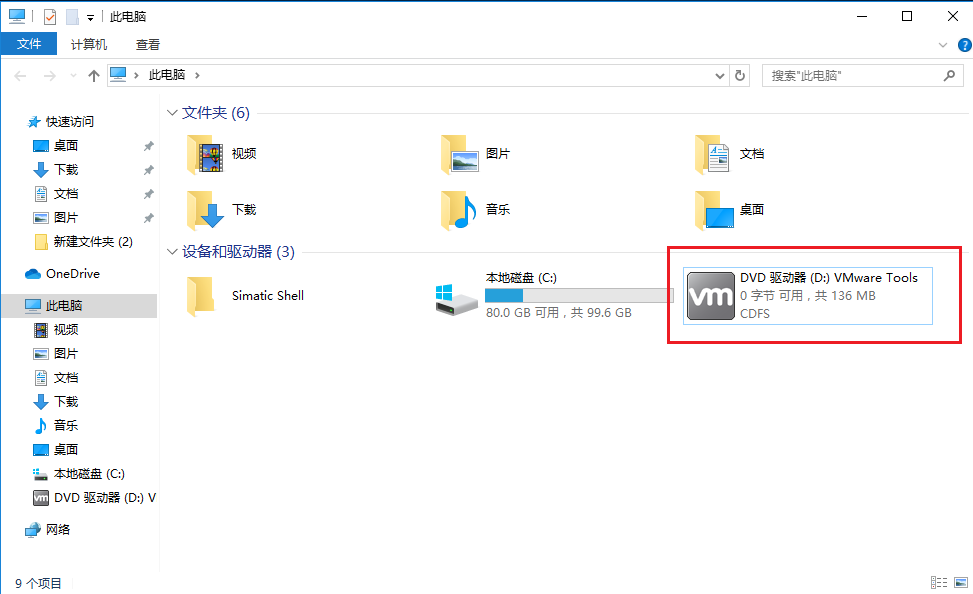
VMware Tools的安装非常简单,点击下一步,大概经过如下几个步骤,就能完成安装。
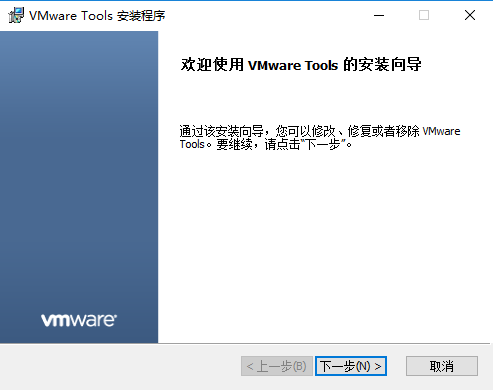
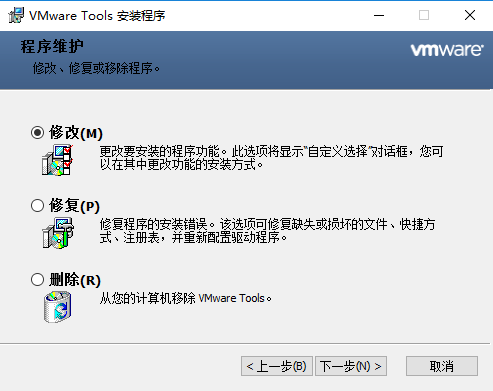
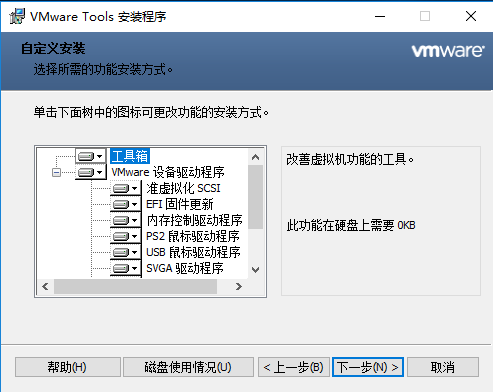
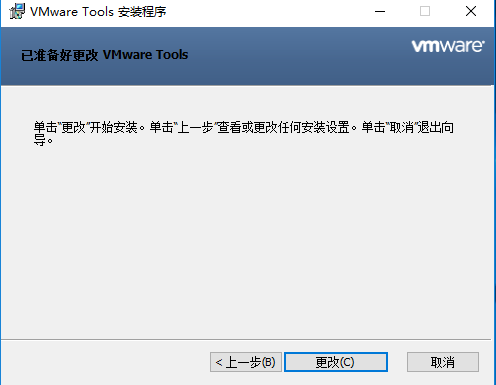
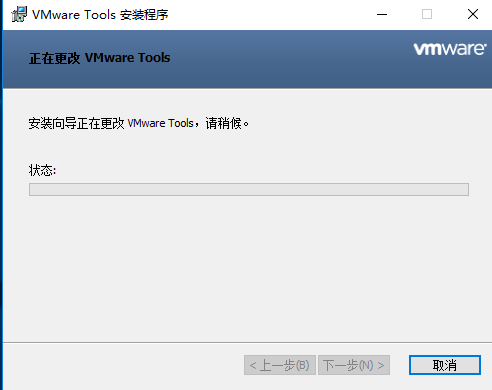
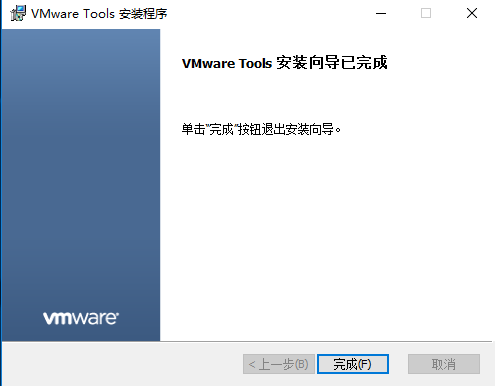
在我们使用虚拟机的过程中,有时候会发现复制粘贴功能不好用,这时需要手动更新VMware Tools。
如果更新后还是不行,就需要在虚拟机的设置里检查一下,是否允许了使用剪贴板和拖放功能。
打开虚拟机的设置,点击“选项”,选中客户机隔离,查看是否选择了启动拖放和复制粘贴功能。
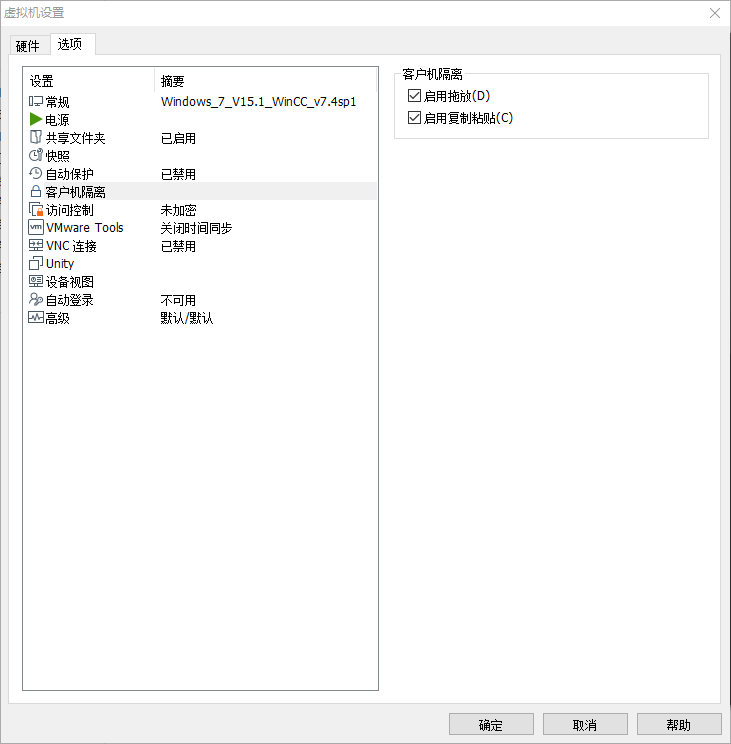
VMware Tools能解决虚拟机80%以上的文件交换问题。但是当需要交换的文件过大时,使用复制粘贴的方式,显然不太合适。
比如要在虚拟机内安装博途或者WinCC软件,一是安装包过大,复制需要很长时间,二是安装完成后软件包就没有存在的必要了,不删除只会占用磁盘空间。
②、挂载ISO文件
在以前的软件分享文章中,我一般会提供两种格式的软件安装包,一种是西门子官方提供的分段压缩+EXE可执行文件的方式,另一种是我自己使用UltraISO,压缩的ISO格式。
之所以提供后一种方式,除了安装起来比较方便,对新手来说比较友好。
另一个原因是可以在虚拟机安装软件时,不用再把软件包复制进虚拟机内,可以直接通过CD/DVD虚拟光驱,直接把ISO文件,加载到虚拟机的D盘中。
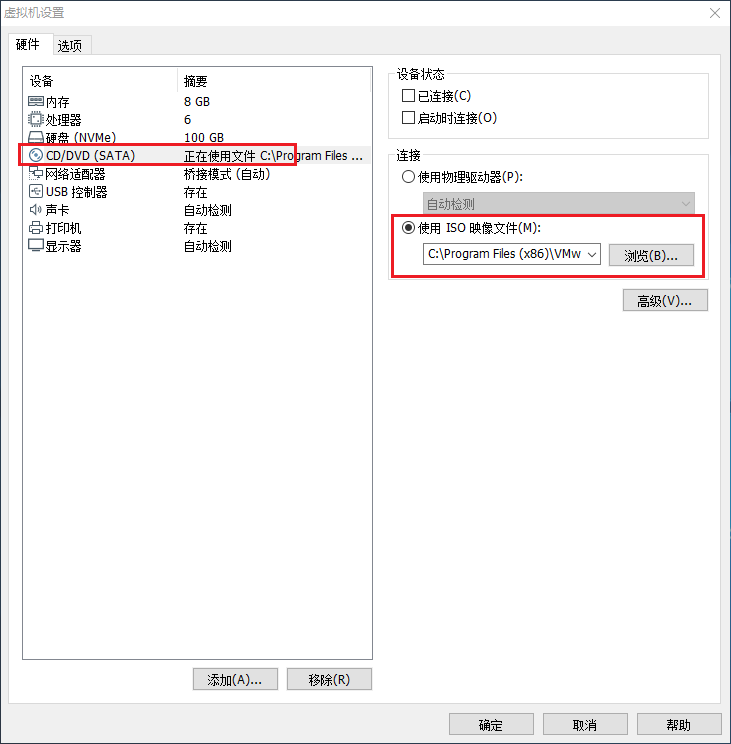
通过上图的步骤,把ISO格式的安装包,加载到D盘后就能直接进行软件安装的操作。省去了复制软件的麻烦。
通过VMware Tools能把剪切板进行共享,物理机和虚拟机的随机性文件能灵活的进行交换。
加载ISO格式的文件,解决了虚拟机上安装软件,复制安装包比较麻烦的问题。
我们使用虚拟机,很多文件一直放在虚拟机的虚拟磁盘中,是非常不安全的。
比如虚拟机崩溃或者感染病毒,导致无法打开。这个时候如果有程序或者重要的文件,存储在虚拟机内,就非常的要命。
那就再介绍一种物理机和虚拟机文件交换的方式:
③、共享文件夹
启用虚拟机共享文件夹设置的步骤:
在虚拟机菜单上选择设置,打开设置对话框,如下图所示:
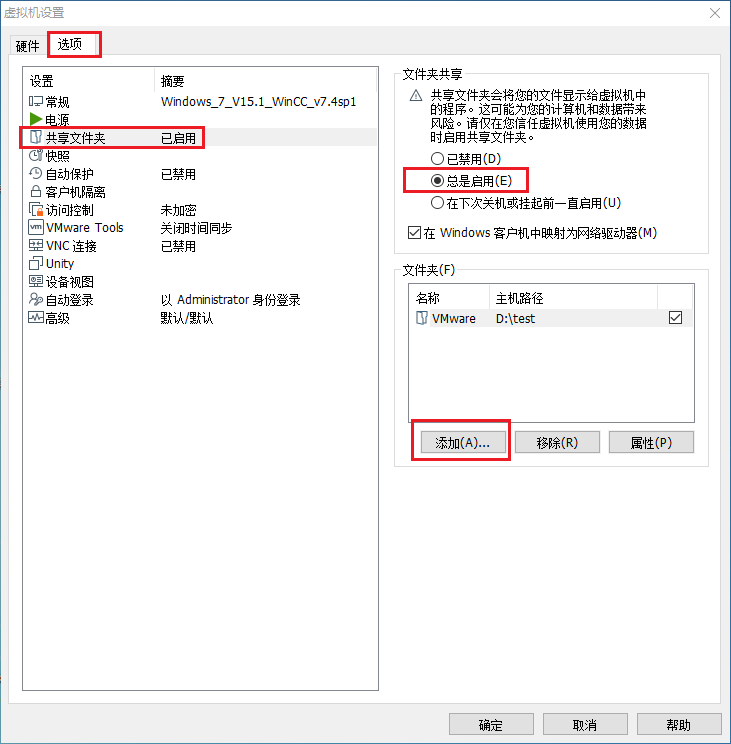
选择“选项”依次点击共享文件夹、总时启用。单击添加按钮,进行添加物理机上的文件夹。
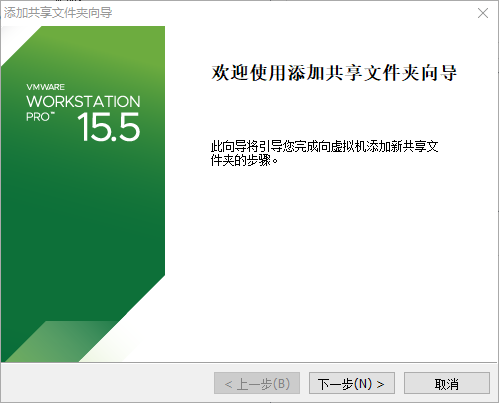
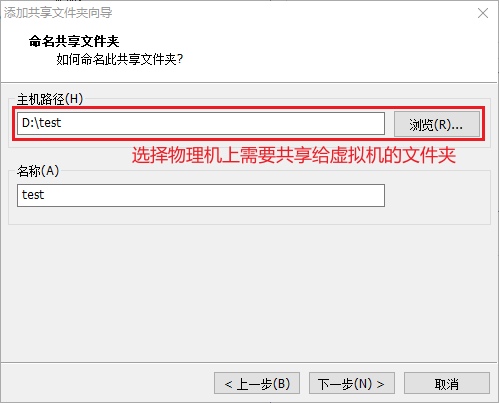
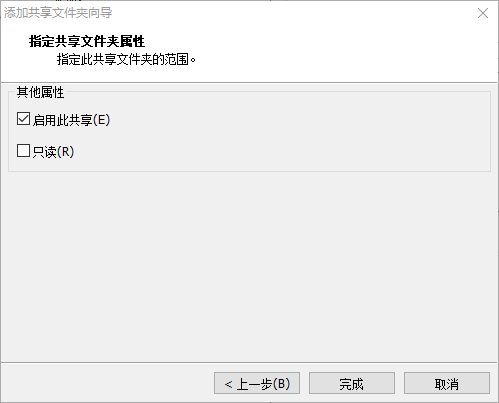
添加完共享文件然后在开虚拟机,打开windows的资源管理器,会在网络目录下看到一个名为“Vmware host”的远程主机,
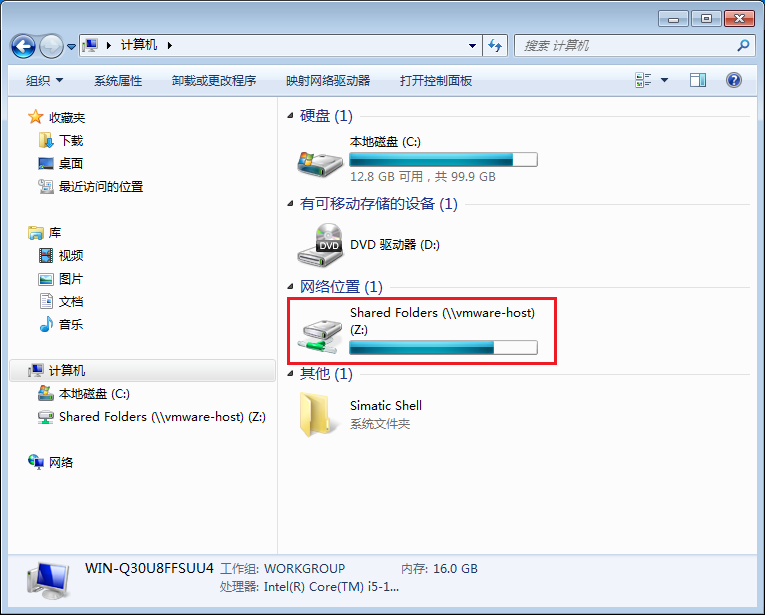
共享文件夹的使用场景:编写程序时最好每天下班,或者有重大改动时,能先使用归档功能,把程序备份一个。
如果这个备份的路径依旧是虚拟机内,那么当虚拟机出现故障时,并不能很好的保护程序。
如果我们把备份的路径直接设置成,共享文件夹的路径下。就能达到利用虚拟机编写程序,备份的程序放在物理机的硬盘上的目的。
当然也可以使用复制粘贴的方式,把备份的程序复制到物理机上。 根据我的经验,这个操作虽然简单,但是会经常忘记。
以上三种方式基本能解决,物理机和虚拟机之间文件交换的所有问题。
最近在现场调试时,发现了虚拟机在调试过程中的另一个使用场景:远程桌面
④、远程桌面
先简单科普一下什么是远程桌面:
远程桌面是一种Windows系统自带的远程操作电脑的模式,它可以用于可视化访问远程计算机的桌面环境,用于管理员在客户机上对远程计算机、服务器进行管理等场合。
当某台计算机开启了远程桌面连接功能后,我们可以在网络的另一端控制这台计算机了。
通过远程桌面功能,可以实时的操作这台计算机,在上面安装软件,运行程序,所有的一切都好像是直接在该计算机上操作一样。
远程桌面功能主要应用在调试现场有多台分散的客户端的情况下,当需要其中操作某一台时,通过远程桌面的方式,就可以集中在控制室内进行操作。
在虚拟机内我们其实也可以,使用远程桌面进行文件的网络复制。
使用的场景是,把我们的虚拟机当作工程师站,在上面编写程序。调试的差不多时,利用远程桌面把项目复制到现场的服务器或者客户端上。
整个操作过程,在虚拟机内就可以完成。
或者另外一种场景,我们编程的笔记本放在工控室内,通过现场的客户端电脑利用远程桌面访问虚拟机,进行PLC程序的修改和下载。
省去了背着笔记本来回跑的辛苦。
5、虚拟机屏幕扩展
为了方便调试,多数的工程师都是使用笔记本电脑进行编程,笔记本的一个很大的不足就是显示屏太小。
在办公室时我喜欢把笔记本单独连接显示器,这样看起来会比较方便,特别是在博途环境下编写程序,有足够的视野。
我的做法是把虚拟机扩展到外接的显示器上,进行程序编写,物理机使用笔记本显示器,进行资料查看。
6、挂起和暂停
挂起:
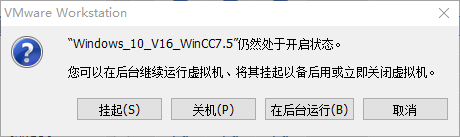
当选择挂起虚拟机时,虚拟系统的内存会被写到硬盘上,所以挂起后虚拟系统完全不占用真实系统的内存和 CPU。
与直接关闭虚拟机相比,挂起会多出一个内存文件(该内存文件的大小也就是虚拟系统的内存大小)。
挂起的好处是,比启动一个关机的系统更快,而且挂起的系统唤醒之后,你的虚拟系统会恢复到休眠之前的样子,省得你再重新开启一堆软件。
暂停:
在虚拟机菜单下有个暂停,隐藏的比较深。
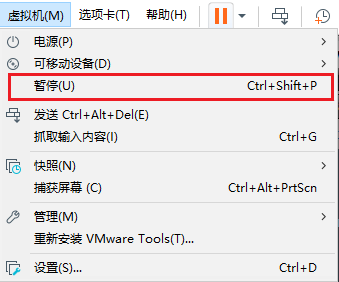
暂停状态的虚拟机,会占用物理系统的内存,但是不占用物理系统的 CPU。
暂停后你如果去看物理系统的进程列表,会看到该虚拟系统对应的进程还在内存中,但是该进程的 CPU 占用率为零。
暂停的好处是,当你同时运行多个虚拟系统时,如果觉真实系统的 CPU 吃不消了,可以先把没用到的虚拟系统暂停。
暂停比上面的挂起操作更快,因为暂停操作不需要把虚拟系统的内存写入磁盘。
坏处是被暂停的虚拟系统依然占用实际的物理内存,如果是内存爆满,暂停是不解决问题的。
一、常用功能
(1)终端唤起快捷键
Ctrl+Alt+T
(2)共享文件夹默认位置
/mnt/hgfs/
注意:如果输入vmware-hgfsclient后,显示共享文件夹存在,但输入cd /mnt/hgfs/和ls后,却显示文件夹为空,可以先进入虚拟机设置-禁用共享文件夹-关机-重新启动-启用共享文件夹,这样就可以看到消失的文件夹了
PS:路径中不要带有中文
(3)终端复制粘贴启用
sudo apt-get autoremove open-vm-tools
sudo apt-get install open-vm-tools
sudo apt-get install open-vm-tools-desktop
PS:快捷键修改时,打开终端-配置文件首选项-快捷键-编辑,手动输入Ctrl+C和Ctrl+V
二、常用命令
(1)mov
基本语法:mv [选项] <源文件或目录> <目标文件或目录>
主要的两个用法:文件重命名和文件移动
重命名文件:mv [选项] <旧文件名> <新文件名>
移动文件/文件夹:mv [选项] <源文件> <目标目录>
其中,[选项]可不填
具体语法详见【Linux指令集】—mv指令(超详细)-CSDN博客
(2)cp
1、将一个文件夹下的所有内容复制到另一个文件夹下
# 方法一:
cp -r /home/packageA/* /home/cp/packageB/
# 方法二:
cp -r /home/packageA/. /home/cp/packageB/
转移路径为packageA -> packageB
2、将一个文件夹复制到另一个文件夹下
cp -r /home/packageA /home/packageB
(3)rm
删除一个文件夹及其下面的所有文件
rm -rf /home/packageA
-r 表示向下递归,不管有多少级目录,一并删除
-f 表示直接强行删除,不作任何提示的意思